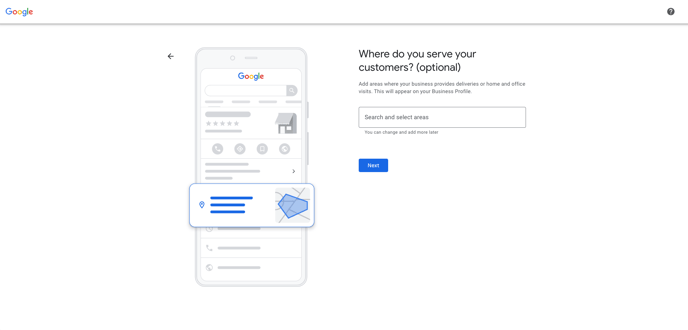Setting Up a Google Business Profile
If you want to improve your business's visibility and make it easier for customers to find you, creating a Google Business Profile is a great way to start. Our guide will walk you through the process and get your business on the map.
NOTE:
If you're already signed in to a Google account that you don't want linked to your business profile, you'll need to sign out before proceeding with creating a new account.Read: Guidelines for representing your business on Google
Overview
First, you will want to visit https://www.google.com/business/
Select "Sign In" to create an account. Once you've created your account, you'll be able to manage your Google Business Profile listing right from the Google search results. To get started, you'll need to provide some basic information about your business, such as your address or service area(s), website URL, phone number, hours of operation, and more. This will help potential customers find you online and get in touch with your business.
Step 1: Enter your business name
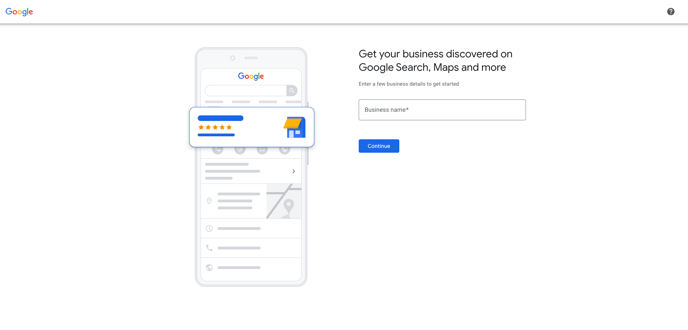 If you're starting a Google Business Profile, you may already have a business name registered. However, if you're still in the planning stages, it's a good idea to choose a name that reflects your products, services, or values. This can help potential customers connect with your brand and stand out from competitors. Need help coming up with a unique and memorable business name? Get inspiration for choosing your business name. Once you have entered your business name, continue to the next step.
If you're starting a Google Business Profile, you may already have a business name registered. However, if you're still in the planning stages, it's a good idea to choose a name that reflects your products, services, or values. This can help potential customers connect with your brand and stand out from competitors. Need help coming up with a unique and memorable business name? Get inspiration for choosing your business name. Once you have entered your business name, continue to the next step.
TIP:
Avoid keyword-stuffing your business name as this can potentially be cause for suspension of your profile as it violates Google's Business Profile guidelines. You can always include these terms in your tagline or slogan separate from your business name.
Step 2: Select your business type
When selecting your business type, you'll want to choose the option that accurately represents your business. Google offers a few different options to choose from, including Local store, Service business, and Online retail. If you have a physical storefront, you should select Local store. If you're a mobile business that travels to your client's location, you should choose Service business.
- Online retail
- Local store
- Service business
Step 3: Enter your business category
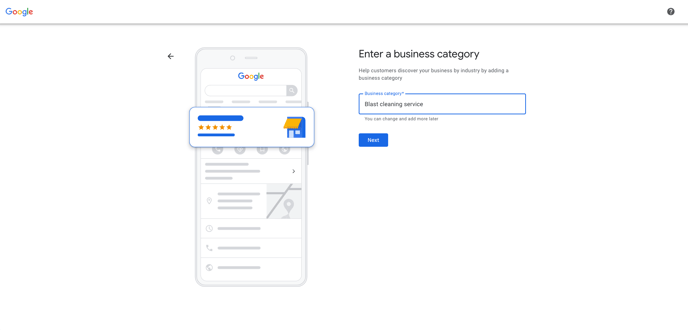 After selecting your business type, the next step is to choose a business category that accurately reflects the products or services you offer. For example, if you're in the mobile blasting business, you can choose between "Sandblasting service" or "Blast cleaning service". This is an important step as it helps potential customers easily identify what type of services you offer. After selecting your business category, select "Next" to proceed to the next step.
After selecting your business type, the next step is to choose a business category that accurately reflects the products or services you offer. For example, if you're in the mobile blasting business, you can choose between "Sandblasting service" or "Blast cleaning service". This is an important step as it helps potential customers easily identify what type of services you offer. After selecting your business category, select "Next" to proceed to the next step.
NOTE:
Google provides pre-selected business category options that will automatically appear when you begin typing in the text field.Step 4: Enter your services areas
If you are a mobile business, this step requires you to select the locations or service areas where you provide your services. You can choose one or more areas and update them later if needed.
Step 5: Select your region
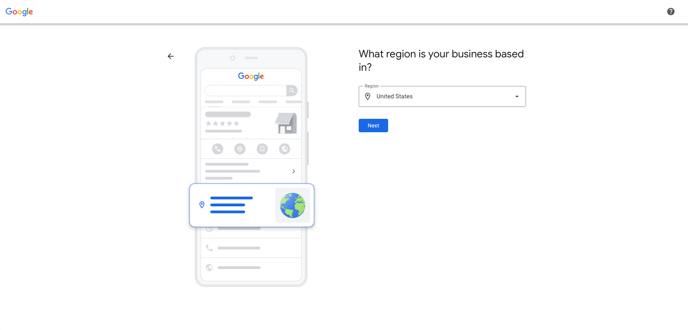 When selecting the region for your business profile, it's important to choose the location that accurately reflects where your business is based.
When selecting the region for your business profile, it's important to choose the location that accurately reflects where your business is based.
Step 6: Business contact information
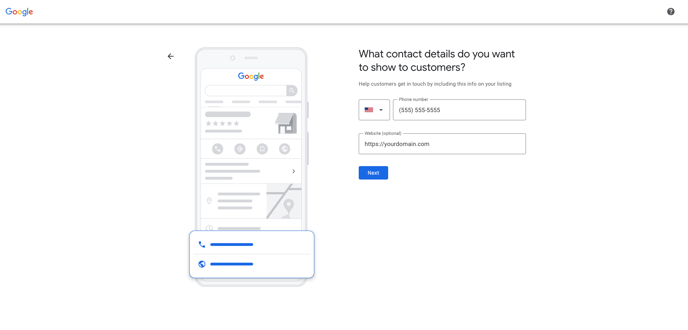 Next, provide your business contact information, including your phone number and website URL, so potential customers can easily reach out to your business. This step is essential in making it convenient for customers to contact you, and it also helps improve your online visibility.
Next, provide your business contact information, including your phone number and website URL, so potential customers can easily reach out to your business. This step is essential in making it convenient for customers to contact you, and it also helps improve your online visibility.
Step 7: Put your business on the map
Once you've provided your business contact information, it's time to put your business on the map! This will help potential customers in your local area discover your business, as well as enable you to respond to messages and reviews, and manage your business profile across Google. You can choose to receive personalized emails on news and tips (optional, but recommended). Select "Continue" to move on to the next step.
$500 free advertising credit
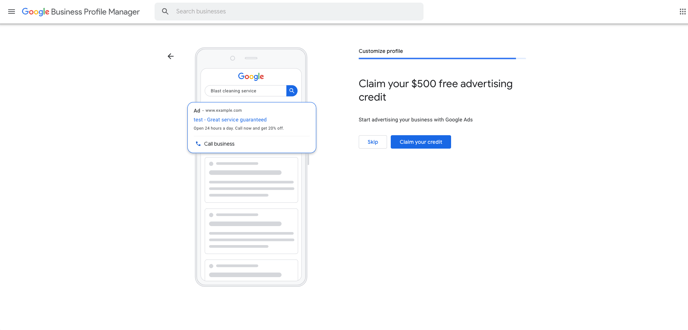
Upon adding your business to the map, you may have the opportunity to claim a $500 advertising credit to use towards promoting your business. If you want to run ads on your own, then you can choose to "Claim your credit" but will have to meet the set requirements before being able to claim them.
NOTE:
In order to claim the $500 free advertising credit, there are a few requirements that need to be met. Firstly, you must use the Google account that is linked to your business profile. Secondly, you need to create your own ads and pay for any charges incurred.Step 8: Verify your business
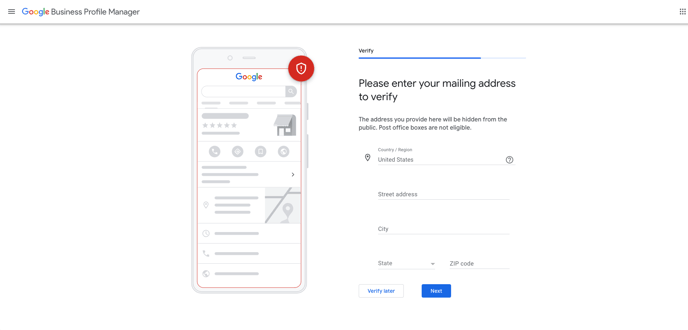
To ensure the authenticity of your business, the next step is to verify it. You'll need to enter a mailing address, which won't be visible to the public, but is necessary for the verification process. Once your business is verified, you'll have access to manage your Google Business Profile and respond to reviews from potential customers. Google will provide either one or a few additional verification methods you can choose from such as a phone call or text message or even a video recording you will have to submit.
Step 9: Add business hours
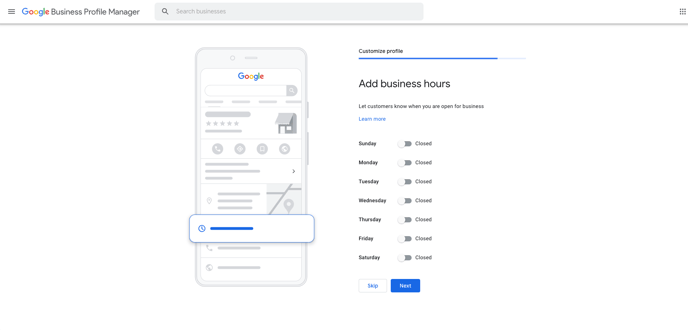 Add your business hours to give customers an accurate idea of when you're open. You can also set exceptions for holidays or other special events. Select "Next" after setting your business hours!
Add your business hours to give customers an accurate idea of when you're open. You can also set exceptions for holidays or other special events. Select "Next" after setting your business hours!
Step 10: Add messaging
To enable customers to message your business for free on Google, toggle on the "Accept Messages" option and click "Next" to proceed to the next step. This feature allows potential customers to easily reach out to your business.
Step 11: Add business description
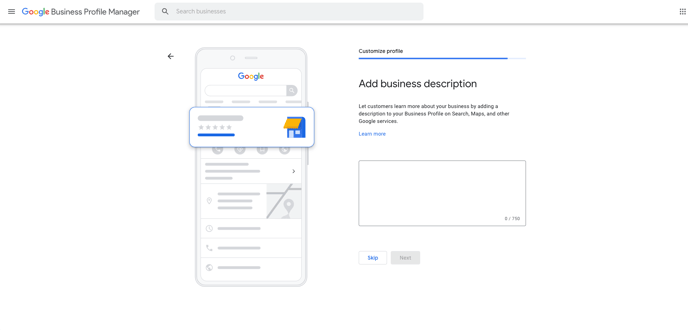 Your business description should provide a clear overview of your business, including details about the products or services you offer, your unique value proposition, and what sets you apart from competitors. Use this opportunity to showcase your brand and give potential customers a compelling reason to choose your business. If you need inspiration, check out these examples of business descriptions for mobile blasting businesses.
Your business description should provide a clear overview of your business, including details about the products or services you offer, your unique value proposition, and what sets you apart from competitors. Use this opportunity to showcase your brand and give potential customers a compelling reason to choose your business. If you need inspiration, check out these examples of business descriptions for mobile blasting businesses.
Step 12: Add photos to your business profile
Including photos in your business profile provides a visual representation of your products or services, which can greatly influence potential customers' decision-making process. By showcasing your work and skillset, customers can get a clear sense of what your business has to offer, leading to more informed decisions when choosing to buy your products or use your services.
Congratulations! You've finished setting up your Google Business Profile! What's next?
After completing the first step of setting up your Google Business Profile, there's still work to be done. With your profile now active, you have the power to manage and update it as needed. You'll be directed to the search results screen where you can make changes or edits to your profile. It's important to monitor your profile regularly and make updates when necessary. However, make sure not to update all information at once, as this could potentially lead to a suspended profile. Instead, make small changes here and there, as needed. By regularly monitoring and updating your profile, you can ensure that customers have accurate information about your business and increase your online visibility.
Verification is an essential step in making your Google Business Profile visible to the public. This enables potential customers to engage with your business by messaging you, leaving reviews to share their experiences, and discovering your business online. Don't forget to verify your business if you haven't already to ensure that your profile is up and running!
TIP:
Once you have set up your Google Business Profile, you can easily manage it by searching for "my business" on Google Search.